QUIZIZZ
QUIZIZZ
Presentación.
QUIZIZZ & KAHOOT
Quizizz es una webs/app más que te permiten crear concursos
de preguntas y respuestas para la clase.
Existen otras muchas webs/app como
esta; Google Forms , Plic-kers y, por supuesto, Kahoot, gracias a nuestro
compañero Jonathan Macias.
Así que, lo mejor es que compare Quizizz con Kahoot. Para
ello haré uso de una tabla (marco en negrita los más destacable o lo más
novedoso que ofrece Quizizz)
KAHOOT
|
QUIZIZZ
|
|
Requiere registro previo
|
no
|
no
|
Requiere App instalada
|
no
|
no
|
Juego en directo y grupal con tabla de clasificación.
|
si
|
Sí, pero puedes elegir mostrarlo o no
|
Juego individual con puntuación / resultados
|
si
|
si
|
Puedes incluir imágenes,
audios
|
Sí, pero solo en la pregunta
|
Si, en la pregunta y en las
respuestas
|
Tiempo de respuesta
|
Siempre se valora al más rápido
|
Puedes o no valorarlo (evitar nerviosismo)
|
Mostrar respuestas correctas
|
si
|
Sí, pero puedes elegir cuando (tras el fallo, al final…) Revisión por
el alumno al final del test.
|
Los cuestionarios (crear o
editar existentes)
|
Si. Sólo puedes editar una
prueba de otro usuario.
|
Si. Pero puedes añadir
preguntas de multitud de cuestionarios distintos con un solo clic
|
Organización de cuestionarios
|
No
|
si
|
Informes de resultados
|
Si
|
Si. Muy completos y se pueden
obtener en pdf para enviar a padres o alumnos.
|
Memes
|
No
|
Si. Puedes incluir memes o imágenes para respuestas correctas e incorrectas.
|
Evaluación / Examen o Control
|
Si. Limitado
|
Si. Puedes marcar tiempos para
la respuesta, número de intentos y puntuación en cada uno, live game, barajar
preguntas y opciones de respuesta, etc.
|
Google Classroom
|
No relacionado
|
Se pueden compartir los
cuestionarios con la clase de G-Classroom que deseemos de forma directa.
|
Con esta tabla, podemos concluir, que esta web/app es muy
moldeable/adaptable a las necesidades de nuestro alumnado / grupos y una fantástica
herramienta de evaluación. Además, es muy fácil de usar e intuitiva.
ACCESO A QUIZIZZ.
1. Vamos a https://quizizz.com/
2. Registro.
Nos registramos (o si sólo queremos probar pinchamos en "empiece gratis")
¡¡¡¡¡¡¡¡IMPORTANTE!!!!!!!!!!!!
Si usamos classroom, nos registraremos con la cuenta destinada a ello.
Elegimos la opción "registrarnos como Profesor" y creamos nuestro perfil (en principio, los alumnos no necesitarán registrarse ni crear ningún tipo de perfil, bastará con disponer del código)
Introducimos nuestros datos (nombre, apellidos, contraseña, etc) y comenzamos a trabajar.
3. CREAR CUESTIONARIO.
Nos aparece una primera pantalla con multitud de opciones. Nosotros vamos a lo que nos interesa "crea un cuestionario", hay dos opciones
Nombramos a nuestro cuestionarios y elegimos la temática.
Ya podemos empezar a crear nuestras preguntas "New question" o a editar las ya creadas "Teleport".
Para crear nuestras propias preguntas sólo tenemos que elegir el tipo de pregunta que vamos a realizar;
Estas son todas las opciones que tenemos:
1. Multirrespuesta.
2. Marca la/s respuestas correctas.
3. Rellenar el hueco.
4. Encuesta.
5. Abierta.
Nota: por supuesto, podremos eligir cada una de nuestras preguntas por separado.
Afinamos y concretamos los detalles de nuestro cuestionario.
1. Ponemos una imagen que se ajuste a nuestro cuestionario (podemos arrastrarla, poner enlace, o subir desde nuestro dispositivo.
2 Elegimos el idioma (no busquéis español, ni castellano) - Spanish - Castilian.
3. Seleccionamos calificaciones. Este apartado es importante. Se refiere al nivel educativo que va desde 1º de primaria (1th) hasta segundo de bachillerato (12th) y universitario.
4. Por ultimo elegimos si lo hacemos público o no - hay que compartir ; )
4. CREAR CUESTIONARIO A PARTIR DE LOS YA EXISTENTES.
Esta es una de las opciones más interesantes de Quizizz. Podemos obtener preguntas para nuestro cuestionario de forma individual desde cualquier cuestionario.
PINCHAMOS EN "TELEPORT" automáticamente, si hemos añadidos detalles a nuestro cuestionario, aparecen los criterios de búsqueda (según el título y nivel educativo)
Sólo hemos de seleccionar un cuestionarios ya existente y a la pregunta deseada. Para añadir las preguntas una a uno sólo hay que pinchar en añadir. Ver imagen
Una vez incluidas todas las preguntas deseadas damos a "prueba de acabado" y ya tengo guardado mi cuestionario.
5. ASIGNAR CUESTIONARIOS.
- Accedo a la pantalla de inicio y pincho en "cuestionarios o mis pruebas".
- Selecciono el cuestionario deseado.
- Y elegimos "tocar en vivo" (para hacerlo como Kahoo, en clase y todos a la vez) o elegimos "asignar HW"
- Cuando elegimos "asignar HW" aparece una pantalla donde
1. Asignamos la fecha límite para la realización del mismo.
2. Asigno la tarea a una clase, si ya la tengo creada, ahora no es necesario.
3. Opciones de configuración del juego. Elegimos las deseadas.
4. Elegimos el modo en el que queremos que aparezca como se indica si se acertó o erró la pregunta. En este caso, yo incluyo mis propios memes (como veis en la imagen), es otra forma de motivar a nuestros alumnos - os explico en otra ocasión (en vivo - si puede ser) como incluir nuestros memes (seleccionados desde la web o con la app Bitmoji)
5. Cuando ya tengamos seleccionados nuestros items pinchamos en "JUEGO DE ACOGIDA", que viene a ser lo mismo que guardar y asignar juego. Nos aparecen tres opciones:
a. Obtener código. Proporcionamos este código al alumno para que inicie el cuestionario.
b. Compartir con classroom. Muy interesante esta opción. Podemos asignar de inmediato este cuestionario a una de nuestras clases de classroom como tarea o cualquier otra opción.
c. Compartir enlace. Si compartimos este enlace no necesitarán cogido alguno, simplemente pinchan en el y comienza el juego.
¡¡¡¡¡¡¡¡¡¡IMPORTANTE!!!!!!!!!!!!!
ES FUNDAMENTAL QUE LOS ALUMNOS PONGAN SU NOMBRE Y APELLIDOS al iniciar el cuestionario para poder identificarlos y evaluarlos.
Creo que esto es lo esencial para iniciarnos con esta fantástica web/app.
Os pongo un vídeo tutorial donde podéis ver todo esto que recojo en esta entrada del blog.












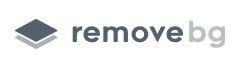
.png)
Comentarios
Publicar un comentario