TUTORIAL DE KAHOOT
En este pequeño tutorial se
pretende mostrar el proceso desde el registro hasta el momento de emplear la
plataforma Kahoot, pasando por la creación de nuestras propias pruebas.
1. REGISTRO
En la página que nos sale, nos da la opción de hacer diversos tipos de registros (como estudiante, como profesor, para el trabajo, para uso social), de las que nosotros elegiremos como profesor pulsando el botón “as a teacher”
En la siguiente pantalla que nos aparece, nos da tres opciones de registro: con una cuenta de Google, con una cuenta de Microsoft (Hotmail), o con nuestro email. Si elegimos una de las dos primeras opciones, tan solo tendremos que identificarnos con las credenciales de nuestra cuenta y aceptamos los permisos que nos pidan. Si elegimos la tercera opción, nos registramos dando los datos personales que nos pidan; después nos pedirán que confirmemos nuestro email clicando en un enlace que nos habrán enviado en el correo de confirmación de cuenta.
Elegimos la opción de identificación que nos interese, en función de la opción de registro que elegimos antes
Y ya estaríamos dentro de Kahoot. Ahora mismo nuestra cuenta será una cuenta gratuita, con las funciones básicas, que en principio, son más que suficientes. Hay también disponibles dos planes de pago pro (por 3€ al mes) y premium (por 6€ al mes)
2. CREACIÓN DE UN KAHOOT
En la siguiente pantalla nos da una serie de opciones de tipos de Kahoot que podemos crear, algunas son gratuitas y otras son funciones sólo disponibles para planes Premium. De entre ellas, la que más opciones da y más abierto deja todo a la creación es la del botón “create”, que para mí, es la más recomendable.
Nada más entrar en el modo “create”, nos encontramos que está todo dispuesto para empezar con una pregunta tipo quiz, es decir, una pregunta con un enunciado, al que opcionalmente acompañará una imagen, y al menos dos respuestas posibles.
Si no queremos emplear preguntas tipo quiz, es tan fácil como no rellenar esta inicial y darle al botón “add question”, elegir el tipo de pregunta que queremos hacer, y eliminar la primera pregunta con el botón que tiene forma de cubo de basura y que aparece justo al lado.
En la parte superior izquierda, aparece un cuadro de texto para que le pongamos título al Kahoot, y justo al lado un botón que nos lleva a los ajustes de este Kahoot, en una ventana como la que se muestra a la derecha de este texto.
2.1. Tipos de preguntas
Cuando vamos a insertar una pregunta nueva, en lugar de crearla nosotros podemos buscar en el banco de preguntas que hace Kahoot con todos los que están editados en modo abierto, tan solo hay que pulsar el botón “question bank”, debajo del botón “add question” y se nos abrirá una ventana con un buscador. Si la pregunta nos interesa, la añadimos a nuestro Kahoot pulsando el botón “add” que está a la derecha de la pregunta.
3. UTILIZANDO KAHOOT CON LOS ALUMNOS
Una vez tenemos nuestro Kahoot listo y queremos usarlo con los alumnos, desde la pantalla inicial, lo elegimos desde la sección “my kahoots” y accedemos a la pantalla que se ve en la imagen de la derecha, en donde pulsaríamos el botón “play” que hay en la parte izquierda.
Una vez que ya todos los alumnos han accedido se pulsa
el botón “start” y empiezan las preguntas.
1. REGISTRO
El primer paso antes de emplear
la plataforma es crear un usuario en ella. Para ello, nos dirigiremos a la web:
https://kahoot.com
La primera vez tendremos que
crear el usuario. Para ello, en la pantalla que nos sale pulsaremos en el botón
“sign up – it’s free”
En la página que nos sale, nos da la opción de hacer diversos tipos de registros (como estudiante, como profesor, para el trabajo, para uso social), de las que nosotros elegiremos como profesor pulsando el botón “as a teacher”
En la siguiente pantalla que nos aparece, nos da tres opciones de registro: con una cuenta de Google, con una cuenta de Microsoft (Hotmail), o con nuestro email. Si elegimos una de las dos primeras opciones, tan solo tendremos que identificarnos con las credenciales de nuestra cuenta y aceptamos los permisos que nos pidan. Si elegimos la tercera opción, nos registramos dando los datos personales que nos pidan; después nos pedirán que confirmemos nuestro email clicando en un enlace que nos habrán enviado en el correo de confirmación de cuenta.
Una vez creada la cuenta, podemos
volver a la web inicial y picar en el
botón “Log in”
Elegimos la opción de identificación que nos interese, en función de la opción de registro que elegimos antes
Y ya estaríamos dentro de Kahoot. Ahora mismo nuestra cuenta será una cuenta gratuita, con las funciones básicas, que en principio, son más que suficientes. Hay también disponibles dos planes de pago pro (por 3€ al mes) y premium (por 6€ al mes)
2. CREACIÓN DE UN KAHOOT
En la pantalla que nos
encontramos al entrar en la plataforma, sobre la parte superior, está el botón
“create new”, que nos permitirá crear un nuevo Kahoot.
En la siguiente pantalla nos da una serie de opciones de tipos de Kahoot que podemos crear, algunas son gratuitas y otras son funciones sólo disponibles para planes Premium. De entre ellas, la que más opciones da y más abierto deja todo a la creación es la del botón “create”, que para mí, es la más recomendable.
Nada más entrar en el modo “create”, nos encontramos que está todo dispuesto para empezar con una pregunta tipo quiz, es decir, una pregunta con un enunciado, al que opcionalmente acompañará una imagen, y al menos dos respuestas posibles.
Si no queremos emplear preguntas tipo quiz, es tan fácil como no rellenar esta inicial y darle al botón “add question”, elegir el tipo de pregunta que queremos hacer, y eliminar la primera pregunta con el botón que tiene forma de cubo de basura y que aparece justo al lado.
En la parte superior izquierda, aparece un cuadro de texto para que le pongamos título al Kahoot, y justo al lado un botón que nos lleva a los ajustes de este Kahoot, en una ventana como la que se muestra a la derecha de este texto.
Una vez que se ha rellenado una
pregunta, hay que marcar la respuesta (o respuestas) correcta. Después se puede añadir una nueva pregunta, o se puede dar por terminado el Kahoot y finalizar la edición. Otra opción que se puede tocar aquí es el tiempo
que hay para contestar la pregunta (por defecto, 20 segundos).
También está la opción de guardar el Kahoot como
borrador para continuar la edición más adelante, para ello pulsaríamos el botón
“exit” que está al lado del botón “done”. Para continuar la edición más
adelante, cuando estemos en la pantalla inicial, justo a
la izquierda del botón “create new” hay otro botón cuyo texto es “my drafts”,
al pulsar ahí accederíamos a los kahoot que tengamos guardados como borradores
y podríamos continuar con la edición.2.1. Tipos de preguntas
Cuando editamos un Kahoot,
tenemos a nuestra disposición 6 tipos de preguntas, de las cuales sólo 2 tipos
están disponibles en la versión básica.
Los tipos son:
- Quiz: Una pregunta test, con al menos dos respuestas posibles y con una o más respuestas correctas.
- True or false: de verdadero o falso.
- Open-ended: el alumno tendría que escribir la respuesta correcta.
- Puzzle: los alumnos tendrían que ordenar una serie de ítems.
- Poll: recoge las opiniones de los alumnos.
- Slide: se contextualiza algún tema sobre el que después se va a preguntar
Cuando vamos a insertar una pregunta nueva, en lugar de crearla nosotros podemos buscar en el banco de preguntas que hace Kahoot con todos los que están editados en modo abierto, tan solo hay que pulsar el botón “question bank”, debajo del botón “add question” y se nos abrirá una ventana con un buscador. Si la pregunta nos interesa, la añadimos a nuestro Kahoot pulsando el botón “add” que está a la derecha de la pregunta.
3. UTILIZANDO KAHOOT CON LOS ALUMNOS
Una vez tenemos nuestro Kahoot listo y queremos usarlo con los alumnos, desde la pantalla inicial, lo elegimos desde la sección “my kahoots” y accedemos a la pantalla que se ve en la imagen de la derecha, en donde pulsaríamos el botón “play” que hay en la parte izquierda.
Una vez hemos dado a play
accedemos a esta pantalla, donde nos deja elegir el modo de
juego, si queremos que los alumnos jueguen individualmente, elegiremos el modo
“classic”, pero si queremos que participen en equipos lo haremos en modo “team
mode”. Lo más habitual es emplear el modo clásico, aunque hay ocasiones en las
que puede ser interesante que los alumnos trabajen en equipo.
El siguiente paso será que se
conecten nuestros jugadores, para ello hay que indicarles que entren con un
navegador (en un ordenador o en el móvil) y accedan a la web www.kahoot.it o que se descarguen en el móvil
la app de kahoot. Sea en un sitio o en otro, le damos el pin del juego, que se
puede ver en la pantalla de espera de los jugadores. A medida que los alumnos
vayan accediendo aparecerán en la parte inferior con el apodo que hayan elegido
para ser identificados.
Si algún apodo creemos que no se
debería usar por resultar ofensivo, se puede eliminar si más que situarnos
encima del mismo y pinchar sobre él. El alumno afectado por ello tendrá que
volver a acceder y elegir otro apodo.
Después
de cada pregunta se muestra cuál era la respuesta correcta y una estadística de
la cantidad de alumnos que eligieron cada respuesta de las posibles.
Para
pasar a la siguiente pregunta habrá que pulsar sobre el botón “next”.
Al finalizar el juego se muestra
una pantalla con el pódium de la prueba en el que aparecen los tres alumnos con
más puntos. Esos puntos se obtienen acertando la respuesta correcta en cada
pregunta, pero también haciéndolo en el menor tiempo posible. Es decir, entre
dos alumnos que hayan acertado, el que lo haga en menos tiempo, obtendrá más
puntos de esa pregunta.
3.1. Obteniendo datos de Kahoot
Una vez hemos terminado el juego,
si pulsamos sobre el botón “get feedback”, accedemos a otra pantalla en la que
podemos analizar un poco más los resultados. Pulsando sobre el botón “sabe
results”, podemos descargar un documento de Excel o bien guardarlo en drive con
información más detallada de la prueba.
Este pequeño tutorial se puede descargar en formato PDF desde este enlace.
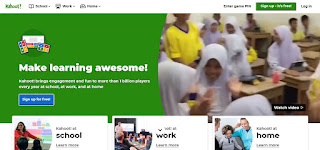
















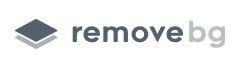
.png)
Muchísimas gracias, es de gran ayuda!!
ResponderEliminar